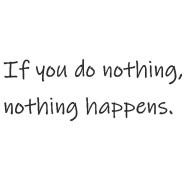티스토리 뷰
VMWare 관련 교육을 듣고 나서 얼른 정리해야겠다는 마음은 굴뚝이었는데.
몇 가지 일이 생겨서 도통 정신이 없었다.
지금 보험심사평가원에 지원을 나와있는데.
딱히 배당된 일이 없어서 무한대기모드로 웹서핑만하고 있는 관계로 이시간에 설치에 관해서만이라도 정리해두려고 글을 시작한다.
VMWare 는 가상 운영체제를 설치하고 운영함에 있어 거의 독보적인 존재였다.
물론 지금 해당 마켓의 경쟁이 심화되고 있어 앞으로 어찌될지는 모르지만 여러 가상화 솔루션(본인이 사용해 본 Virtual PC, VirtualBox 등)들과 비교해보면 속도, 안정성, 하드웨어 지원등 다양한 부분에서 더 나은것이 사실이다.
Vitual PC나 VirtualBox 에 관한 내용은 다음에 기회가 되면 다루기로 하고,
VMware는 생각보다 다양한 솔루션을 가지고 있으며, 사용목적이나 기능에 따라 크게 다음과 같이 나누어 진다.
다음은 별도로 제품화 되어 있지는 않지만 VMWare에서 보유하고 있는 솔루션으로 최신의 VMWare에 포함되어 있는 기능들이다.
* VMWare ACE
* VMware Virtual SMP
이 중, VMWare GSX Server 는 더 이상 지원을 하지 않고 있으며(단종), GSX Server는 여러가지 기능을 개선하고 추가한 ESX Server로 발전되었다. WorkStation 이 소프트웨어 demo 나 testing 등을 위해 주로 사용되었다면(그래서 WorkStaion 에는 동영상 캡처등의 기능도 제공한다.) GSX는 실제로 서버통합등의 실무에 사용되었던 솔루션이었다.
하지만 여러 가상화기능들을 따로 따로 지원하던 기존과 달리 아래 그림처럼
이제는 VMWare GSX Server에서는 Virtual Infrastructure 라는 이름으로 모든 기능을 통합지원하고 있다.
 Image-link : http://www.vmware.com/files_inline/images/products_vi3_diagram.gif
Image-link : http://www.vmware.com/files_inline/images/products_vi3_diagram.gif

대강의 소개는 이쯤으로 하고 실제로 VMWare Server 설치 및 VMWare Server 에 Windows XP를 설치하는 방법에 관해 알아 보겠다.
1. VMWare Server 1.0.2 를 이곳에서 다운로드 받는다.(Free로 전환되었다.)
2. 설치를 진행한다. (설치는 매우 간단하며 따로 설명할 만한 별다른 옵션도 없다.
3. 정상적으로 설치가 되었다면 실행시 다음과 같은 기본화면을 볼 수 있다.

* VMWare Tool은 VMWare를 통해 가상 OS를 설치하고 나서 설치되는 부분이므로 다음번 팁에서 가상 OS를 설치하면서 알아보기로 한다.
몇 가지 일이 생겨서 도통 정신이 없었다.
지금 보험심사평가원에 지원을 나와있는데.
딱히 배당된 일이 없어서 무한대기모드로 웹서핑만하고 있는 관계로 이시간에 설치에 관해서만이라도 정리해두려고 글을 시작한다.
VMWare 는 가상 운영체제를 설치하고 운영함에 있어 거의 독보적인 존재였다.
물론 지금 해당 마켓의 경쟁이 심화되고 있어 앞으로 어찌될지는 모르지만 여러 가상화 솔루션(본인이 사용해 본 Virtual PC, VirtualBox 등)들과 비교해보면 속도, 안정성, 하드웨어 지원등 다양한 부분에서 더 나은것이 사실이다.
Vitual PC나 VirtualBox 에 관한 내용은 다음에 기회가 되면 다루기로 하고,
VMware는 생각보다 다양한 솔루션을 가지고 있으며, 사용목적이나 기능에 따라 크게 다음과 같이 나누어 진다.
VMWare WorkStation
VMWare GSX Server
VMWare Server
VMWare GSX Server
VMWare Server
다음은 별도로 제품화 되어 있지는 않지만 VMWare에서 보유하고 있는 솔루션으로 최신의 VMWare에 포함되어 있는 기능들이다.
VMWare ACE
VMWare P2V Assistant
VMWare Virtual SMP
VMWare Virtual Center
VMWare P2V Assistant
VMWare Virtual SMP
VMWare Virtual Center
* VMWare ACE
Desktop Level 의 보안 솔루션으로 권한이 있는 관리자만 Host 와 Vitual OS 간의 파일시스템의 공유가 가능하며, Vitual OS의 종료가 가능하다. 따라서 일반 사용자는 설치되어 있는 Virtual OS 상에서만 작업이 가능하기 때문에 바이러스나 해킹의 위험으로부터 보호될 수 있으며 사용자의 PC에서 밖으로의 데이터 유출도 막을 수 있는 기능을 가진다.
* VMWare P2V AssistantMicrosoft Virtual PC 와 경쟁하고 있기 때문에 제작된 솔루션으로 생각된다. Microsoft Virtual PC의 Image를 VMWare에서 사용할 수 있는 Image로 바꿔주는 솔루션이다.
* VMware Virtual SMP
물리적 CPU를 논리적으로 할당해주는 솔루션으로 물리적 CPU 2개를 1개씩 나눌 수도 있지만 물리적인 CPU 1개를 마치 2개인것처럼 속여서 CPU clock을 나누어줄 수 있다고 한다. - 실제로 테스트는 못해봤기때문에 정확히 어떤 방식으로 동작하는지는 알 수 없다.
* VMWare Virtual Center관리해야 하는 Virtual Guest의 수가 많다면 또한 여러 Host에 나누어져 있다면 각각의 Virtual Guest를 관리하는 것도 일이 된다. 따라서 VMWare Virtual Center를 이용해서 여러개의 원격지 Virtual Guest를 한 곳에서 관리할 수 있다. (실제로 시연되는 모습을 봤는데 각각의 Virtual Guest를 통째로 끌어오기 때문에 속도부분은 개선될 필요가 있는 듯 했다.)
이 중, VMWare GSX Server 는 더 이상 지원을 하지 않고 있으며(단종), GSX Server는 여러가지 기능을 개선하고 추가한 ESX Server로 발전되었다. WorkStation 이 소프트웨어 demo 나 testing 등을 위해 주로 사용되었다면(그래서 WorkStaion 에는 동영상 캡처등의 기능도 제공한다.) GSX는 실제로 서버통합등의 실무에 사용되었던 솔루션이었다.
하지만 여러 가상화기능들을 따로 따로 지원하던 기존과 달리 아래 그림처럼
이제는 VMWare GSX Server에서는 Virtual Infrastructure 라는 이름으로 모든 기능을 통합지원하고 있다.

Virtual Infrastructure - www.vmware.com

대강의 소개는 이쯤으로 하고 실제로 VMWare Server 설치 및 VMWare Server 에 Windows XP를 설치하는 방법에 관해 알아 보겠다.
1. VMWare Server 1.0.2 를 이곳에서 다운로드 받는다.(Free로 전환되었다.)

Vmware Server 1.0.2 download page
2. 설치를 진행한다. (설치는 매우 간단하며 따로 설명할 만한 별다른 옵션도 없다.
3. 정상적으로 설치가 되었다면 실행시 다음과 같은 기본화면을 볼 수 있다.

VMWare Server 기본화면
* VMWare Tool은 VMWare를 통해 가상 OS를 설치하고 나서 설치되는 부분이므로 다음번 팁에서 가상 OS를 설치하면서 알아보기로 한다.
'개발이야기' 카테고리의 다른 글
| Vista 설치완료 (2) | 2007.04.22 |
|---|---|
| 기술지원을 하면서 느낀 EJB-Architecture 의 단점. (0) | 2007.04.11 |
| Windows SharePoint Service 설치중. (0) | 2007.04.06 |
| Outlook Express 오류에 대한 해결! (1) | 2007.03.20 |
| [qaos] vmware 교육중. (0) | 2007.03.16 |
| [qaos] McAfee Virusscan Enterprise 8.0 에서의 IE memory leak 유발관련. (0) | 2007.03.13 |
댓글
공지사항
최근에 올라온 글
최근에 달린 댓글
- Total
- Today
- Yesterday
TAG
- websocket
- prudent
- Java
- JTest
- 파생
- 웹표준
- Windows
- coding standard
- CODSTA
- qaos.com
- Microsoft
- 의왕
- WebLogic
- 본사
- TyrusServerContainer
- GDIProcessHandleQuota
- 이표채
- 할인채
- 채권
- 미투데이
- WsServerContainer
- VMware
- JavaScript
- SharedSection
- ActiveX
- 이미지
- Internet Explorer 7
- hp-ux
- logback
| 일 | 월 | 화 | 수 | 목 | 금 | 토 |
|---|---|---|---|---|---|---|
| 1 | ||||||
| 2 | 3 | 4 | 5 | 6 | 7 | 8 |
| 9 | 10 | 11 | 12 | 13 | 14 | 15 |
| 16 | 17 | 18 | 19 | 20 | 21 | 22 |
| 23 | 24 | 25 | 26 | 27 | 28 | 29 |
| 30 | 31 |
글 보관함